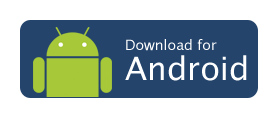Оперативная память, обычно известная как ОЗУ, - это место на компьютере, где хранятся ОС или операционная система, используемые данные и приложения, поэтому процессор может легко получить к ним доступ. Его легко читать и писать из ОЗУ по сравнению с другими хранилищами в системе, такими как SSD или HDD. Пока система включена, данные в ОЗУ остаются доступными, и после выключения системы ОЗУ также теряет данные. Важно, чтобы оперативная память была совместима с вашей материнской платой, потому что ваш компьютер не будет соответствовать той, которая не соответствует вашей материнской плате. Иногда раздается звуковой сигнал, указывающий на то, что ОЗУ не обнаружено. Вот почему так важно выполнить надлежащие проверки перед обновлением оперативной памяти.
Многие люди просто думают, что оперативная память — это вещь, которую они просто покупают как флешку и помещают ее в материнскую плату, но в реальной жизни на самом деле доступно более 20 различных типов оперативной памяти в зависимости от поддержки материнской платы и вот почему так важно сначала узнать о типе RAM вашего ноутбука. Выбрать новую память для ноутбука можно здесь. Интернет-магазин "Lenovo Parts" имеет удобный поиск деталей по номеру модели ноутбука. Каждая технология RAM лучше предыдущей и работает от низкого напряжения. Если ваша система была разработана для технологии DDR3, она не будет поддерживать модули оперативной памяти DDR4. Это связано с тем, что расположение выемки для каждого из них разное, а различные технологии памяти несовместимы друг с другом. Это причина, по которой материнская плата обычно поддерживает только один тип технологии памяти.
Следуйте этим методам, чтобы определить тип оперативной памяти вашего компьютера:
- CPU-Z - это бесплатно загружаемое программное обеспечение, которое предоставит вам подробную информацию о некоторых важных устройствах в вашей системе, включая тип памяти, тайминги, размер и спецификации модуля, а также другие, такие как имя и номер процессора, процесс, кодовое имя, материнская плата и чипсет и т. д.
- После установки он создаст запись о программе на рабочем столе и в меню «Пуск». Вам просто нужно запустить исполняемый файл, и подсказки помогут вам выполнить установку.
- Дважды щелкните ярлык, чтобы открыть окно подсказки с различными вкладками, в которых вы увидите различные характеристики и информацию. Щелкните вкладку Память и SPD, чтобы получить информацию о вашей оперативной памяти.
- Прочитав информацию о типе оперативной памяти, вы можете удалить программу. Просто перейдите в «Настройки»> «Добавить и удалить программы» и «Удалить CPU-Z». Вы также можете удалить его из меню «Пуск».
Интернет или инструменты для предложений - в Интернете есть все ваши ответы. Один из самых простых способов узнать тип ОЗУ материнской платы вашей системы — это ввести номер модели вашей системы и материнской платы в любой поисковой системе. Как только вы получите результаты, просто откройте страницу поддержки для этой конкретной модели на веб-сайте производителя, и она отобразит все спецификации. Здесь вы найдете соответствующую информацию о вашем типе RAM.
ОЗУ имеет подробности — если вы посмотрите на оперативную память, то увидите наклейку с подробными сведениями о ее типе. Эта наклейка есть в большинстве ОЗУ, но если вы не найдете ее в ОЗУ или наклейка отсутствует, или не видна должным образом, используйте номер модели, чтобы узнать подробности в Интернете. Вручную — вам нужно узнать напечатанное напряжение на гнезде RAM, которое материнская плата подает в RAM. Это скажет вам, какую оперативную память использует ваша система. Это довольно просто, просто следуйте инструкциям ниже.
Для начала вам необходимо отключить источник питания вашего компьютера и убедиться, что вы отключили все периферийные устройства, подключенные к нему, такие, как клавиатура, мышь и монитор. Положите компьютер, чтобы получить доступ к материнской плате, и отвинтите панель. Убедитесь, что на вашем теле нет статического электричества. Убедитесь, что вы используете антистатический металлический браслет.
Найдите гнездо RAM на материнской плате и найдите напряжение, указанное на гнезде RAM, а затем посмотрите, сколько выемок имеет слот RAM, и это поможет вам определить, какой тип RAM поддерживает материнская плата. Считайте тип ОЗУ, который поддерживает ваша материнская плата, надежно закройте панель и подключите питание и другие периферийные устройства на их место.
МГц или мегагерцы используются для определения скорости оперативной памяти. Максимальное количество тактовых циклов в секунду, на которых работает ОЗУ, составляет МГц поэтому если это двойная DDR, ее связь будет дважды в каждом цикле. Чипы называются по их полосе пропускания, а не только по частоте. Итак, важно знать, что материнская плата может работать в эти часы. Каждая оперативная память имеет свою скорость, задержку, тайминги, напряжение и т. Д., И не следует пытаться использовать две разные на одной материнской плате. Если вы попытаетесь это сделать, вы можете получить синий экран смерти или любую другую проблему, связанную с оперативной памятью.
Если вы хотите найти поддержку RAM МГц вашего компьютера или ноутбука, вы можете сделать это, проверив спецификации материнской платы вашей системы. Итак, просто ищите номер модели вашего ноутбука или материнской платы в Интернете и щелкните на веб-сайте производителя, чтобы узнать фактическую максимальную частоту ОЗУ. И не только RAM МГц., вам также необходимо подтвердить поддержку максимального размера памяти перед обновлением.
Всегда помните, что RAM MHz не указана в свойствах системы, и, чтобы узнать пропускную способность установленной RAM, пользователям Windows 10 необходимо щелкнуть правой кнопкой мыши на панели задач и выбрать Диспетчер задач. Теперь в верхнем меню нажмите «Производительность», а затем «Память». Вы найдете всю информацию о вашей оперативной памяти, включая ее размер и скорость. Другой способ проверить скорость ОЗУ в Windows 10 - запустить команду:
- Просто введите «Выполнить» в поиске или « Кортана» на панели задач, чтобы открыть команду «Выполнить».
- Теперь введите cmd и нажмите Enter.
- Затем введите «wmic memorychip get speed».
- Скорость вашей оперативной памяти будет мигать на вашем экране.
 о, Дискус - Форум
о, Дискус - Форум